Shows how to implement QPainter -based custom scenegraph items.
The Painted Item example shows how to use the QML Scene Graph framework to implement custom scenegraph items using QPainter .
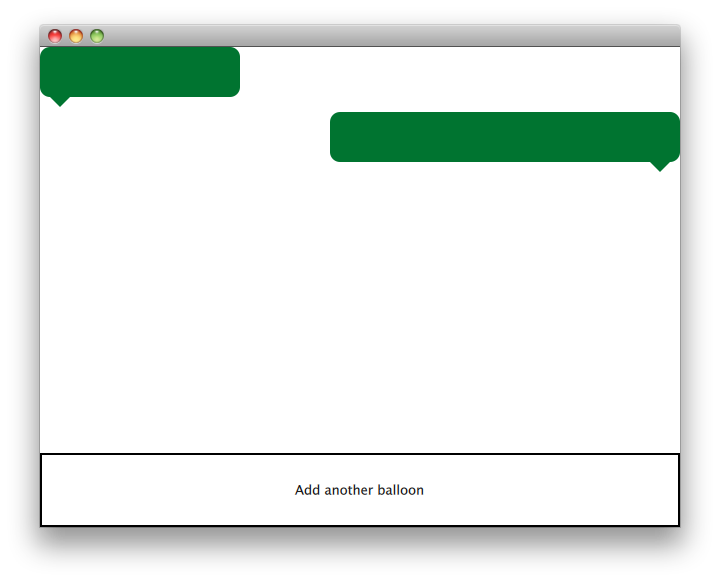
The QQuickPaintedItem class is a class derived from QQuickItem for implementing custom QML Scene Graph items using the QPainter 接口。
The example consists of an item class and a QML file to use the item. The
TextBalloon
class represents the individual text balloons extending
QQuickPaintedItem
和
textballoons.qml
file is used to load the module containing the TextBalloon QML type and display the text balloons.
We will focus on the
TextBalloon
class first and continue with the
textballoons.qml
file. For an example on how to implement a plugin for a QML module please look at
Writing an Extension Plugin
The
TextBalloon
类继承自
QQuickPaintedItem
.
QQuickPaintedItem
is the base class for all
QPainter
based items in the QML Scene Graph framework.
class TextBalloon : public QQuickPaintedItem { Q_OBJECT Q_PROPERTY(bool rightAligned READ isRightAligned WRITE setRightAligned NOTIFY rightAlignedChanged) QML_ELEMENT public: TextBalloon(QQuickItem *parent = nullptr); void paint(QPainter *painter) override; bool isRightAligned() const; void setRightAligned(bool rightAligned); private: bool rightAligned; signals: void rightAlignedChanged(); };
To implement a QQuickPaintedItem you must implement QQuickPaintedIem's pure virtual function paint () which implements the painting of the type.
We have to be sure to initialize the rightAligned property for a TextBalloon item.
TextBalloon::TextBalloon(QQuickItem *parent) : QQuickPaintedItem(parent) , rightAligned(false) { }
Then we implement the
paint()
function which is automatically called by the Scene Graph framework to paint the contents of the item. The function paints the item in local coordinates.
void TextBalloon::paint(QPainter *painter) { QBrush brush(QColor("#007430")); painter->setBrush(brush); painter->setPen(Qt::NoPen); painter->setRenderHint(QPainter::Antialiasing); QSizeF itemSize = size(); painter->drawRoundedRect(0, 0, itemSize.width(), itemSize.height() - 10, 10, 10); if (rightAligned) { const QPointF points[3] = { QPointF(itemSize.width() - 10.0, itemSize.height() - 10.0), QPointF(itemSize.width() - 20.0, itemSize.height()), QPointF(itemSize.width() - 30.0, itemSize.height() - 10.0), }; painter->drawConvexPolygon(points, 3); } else { const QPointF points[3] = { QPointF(10.0, itemSize.height() - 10.0), QPointF(20.0, itemSize.height()), QPointF(30.0, itemSize.height() - 10.0), }; painter->drawConvexPolygon(points, 3); } }
We start with setting the pen and brush on the item to define the look of the item. After that we start drawing. Note that the contentsBoundingRect () item is called to draw depending on the size of the item. The rectangle returned by the contentsBoundingRect () function is the size of the item as defined in the QML file.
The Interface consists of two main parts. The scrollable area with the textballoons and the controls button to add new balloons.
ListModel { id: balloonModel ListElement { balloonWidth: 200 } ListElement { balloonWidth: 120 } } ListView { id: balloonView anchors.bottom: controls.top anchors.bottomMargin: 2 anchors.top: parent.top delegate: TextBalloon { anchors.right: index % 2 != 0 ? parent?.right : undefined height: 60 rightAligned: index % 2 != 0 width: balloonWidth } model: balloonModel spacing: 5 width: parent.width }
The balloonModel contains two types at application start which will be displayed by the balloonView. The balloonView alernates the TextBalloon delegate items between left-aligned and right-aligned.
Rectangle { id: controls anchors.bottom: parent.bottom anchors.left: parent.left anchors.margins: 1 anchors.right: parent.right border.width: 2 color: "white" height: parent.height * 0.15 Text { anchors.centerIn: parent text: qsTr("Add another balloon") } MouseArea { anchors.fill: parent hoverEnabled: true onClicked: { balloonModel.append({"balloonWidth": Math.floor(Math.random() * 200 + 100)}) balloonView.positionViewAtIndex(balloonView.count -1, ListView.End) } onEntered: { parent.color = "#8ac953" } onExited: { parent.color = "white" } } }
The controls part of the UI contains a rectangle with a MouseArea which changes color when the mouse hovers over it. This control 'button' adds a new object to the end of the model with a random width.