This chapter adds a color picker to change the color of the text.
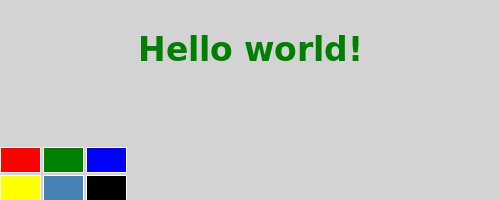
Our color picker is made of six cells with different colors. To avoid writing the same code multiple times for each cell, we create a new
Cell
component. A component provides a way of defining a new type that we can re-use in other QML files. A QML component is like a black-box and interacts with the outside world through properties, signals and functions and is generally defined in its own QML file. (For more details, see the
Component
documentation). The component's filename must always start with a capital letter.
Here is the QML code for
Cell.qml
:
import QtQuick 2.0 Item { id: container property alias cellColor: rectangle.color signal clicked(cellColor: color) width: 40; height: 25 Rectangle { id: rectangle border.color: "white" anchors.fill: parent } MouseArea { anchors.fill: parent onClicked: container.clicked(container.cellColor) } }
Item { id: container property alias cellColor: rectangle.color signal clicked(cellColor: color) width: 40; height: 25
The root type of our component is an
Item
采用
id
container
. An
Item
is the most basic visual type in QML and is often used as a container for other types.
property alias cellColor: rectangle.color
We declare a
cellColor
property. This property is accessible from
outside
our component, this allows us to instantiate the cells with different colors. This property is just an alias to an existing property - the color of the rectangle that compose the cell (see
特性绑定
).
signal clicked(cellColor: color)
We want our component to also have a signal that we call clicked 采用 cellColor parameter of type color . We will use this signal to change the color of the text in the main QML file later.
Rectangle {
id: rectangle
border.color: "white"
anchors.fill: parent
}
Our cell component is basically a colored rectangle with the
id
rectangle
.
anchors.fill
property is a convenient way to set the size of a visual type. In this case the rectangle will have the same size as its parent (see
Anchor-Based Layout
).
MouseArea {
anchors.fill: parent
onClicked: container.clicked(container.cellColor)
}
In order to change the color of the text when clicking on a cell, we create a MouseArea type with the same size as its parent.
A MouseArea defines a signal called clicked . When this signal is triggered we want to emit our own clicked signal with the color as parameter.
In our main QML file, we use our
Cell
component to create the color picker:
import QtQuick 2.0 Rectangle { id: page width: 320; height: 480 color: "lightgray" Text { id: helloText text: "Hello world!" y: 30 anchors.horizontalCenter: page.horizontalCenter font.pointSize: 24; font.bold: true } Grid { id: colorPicker x: 4; anchors.bottom: page.bottom; anchors.bottomMargin: 4 rows: 2; columns: 3; spacing: 3 Cell { cellColor: "red"; onClicked: helloText.color = cellColor } Cell { cellColor: "green"; onClicked: helloText.color = cellColor } Cell { cellColor: "blue"; onClicked: helloText.color = cellColor } Cell { cellColor: "yellow"; onClicked: helloText.color = cellColor } Cell { cellColor: "steelblue"; onClicked: helloText.color = cellColor } Cell { cellColor: "black"; onClicked: helloText.color = cellColor } } }
We create the color picker by putting 6 cells with different colors in a grid.
Cell { cellColor: "red"; onClicked: helloText.color = cellColor }
当 clicked signal of our cell is triggered, we want to set the color of the text to the cellColor passed as a parameter. We can react to any signal of our component through a property of the name 'onSignalName' (见 信号属性 ).