使用 Scatter3D in a QML application.
Simple Scatter Graph shows how to make a simple scatter graph visualization using Scatter3D and QML.
For instructions about how to interact with the graph, see this page .
For instructions on how to create a new Qt Quick application of your own, see Qt Creator help.
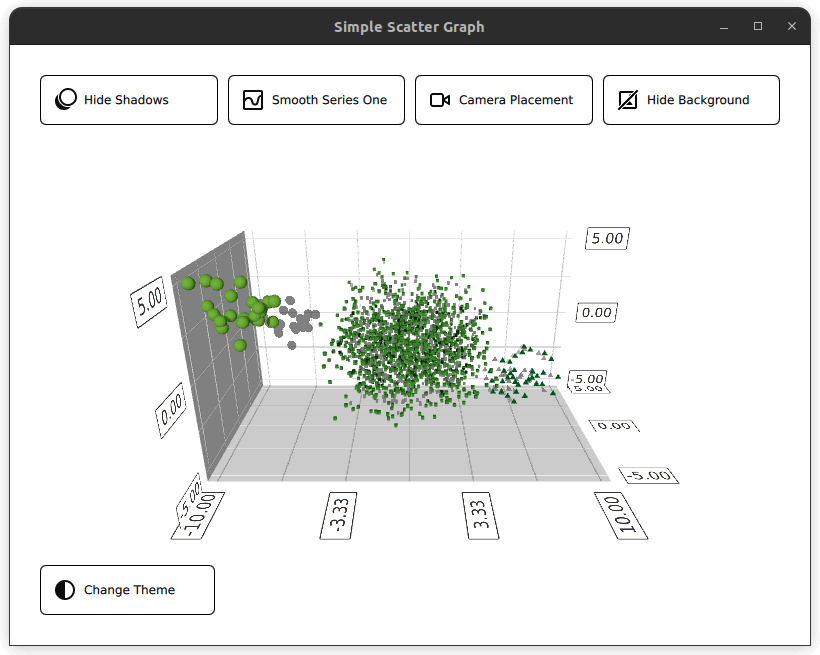
要运行范例从 Qt Creator ,打开 欢迎 模式,然后选择范例从 范例 。更多信息,拜访 构建和运行范例 .
Before diving into the QML code,
main.cpp
sets up the application. The
main.qml
file is read from resource (
qrc:
)
viewer.setSource(QUrl("qrc:/qml/scatter/main.qml"));
This
main.qml
file is the starting point for the application's QML code. Firstly, import all the required QML modules:
import QtQuick import QtQuick.Controls import QtQuick.Layouts import QtGraphs
Then, create a
数据
item which will be the item that holds the data for the graph.
Data { id: seriesData }
Next, create two
Theme3D
items that define two different themes for the graph, a Qt theme and a retro theme.
Theme3D { id: themeQt type: Theme3D.Theme.Qt font.pointSize: 40 } Theme3D { id: themeRetro type: Theme3D.Theme.Retro }
The layout for this application is going to consist of five different buttons to toggle different visual options for the graph on and off, and of course the graph itself. There are many ways to organize these, one way is to have a
GridLayout
containing four buttons, the
Graph
, and the fifth button, all appearing in a
ColumnLayout
.
ColumnLayout { id: mainLayout anchors.fill: parent anchors.margins: margin spacing: spacing
The
GridLayout
is responsive. What this means is that the number of columns used depend on the width of the application window. This is done by assigning the
columns
property a ternary operator, resolving to either 1, 2 or 4, depending on the window width.
GridLayout { Layout.fillWidth: true rowSpacing: spacing columnSpacing: spacing columns: mainView.width < mainView.buttonMinWidth * 2 + mainView.spacing + mainView.margin * 2 // width of 2 buttons ? 1 : (mainView.width < mainView.buttonMinWidth * 4 + mainView.spacing * 3 + mainView.margin * 2 // width of 4 buttons ? 2 : 4)
In this
GridLayout
, four
RoundButton
s are instantiated. One for toggling shadows, one for mesh smoothing, one for camera position, and finally, one for changing the background of the graph. All the buttons follow the same structure. Rather than redefining this structure for all buttons, a custom component can be made.
component CustomButton : RoundButton { id: buttonRoot
CustomButtom
extends the
RoundButton
type, but adds a few additions. Properties such as
Layout.minimumWidth
,
Layout.FillWidth
,
radius
and
background
are set. These define the styling and layout of the button.
property alias source: iconImage.source Layout.minimumWidth: buttonMinWidth Layout.fillWidth: true radius: mainView.radius background: Rectangle { radius: mainView.radius color: "white" border.color: "black" }
Whereas the
contentItem
defines the content of the button, in this case a
Row
type containing an icon and some text. The icon is imported using an
IconImage
type, and setting the
source
property. The text is created using a
Label
type and set using its
text
property. Two alliases are created for these two properties at the top of the custom component, this will allow them to be set when an instance of
CustomButton
被创建。
contentItem: Row { id :content IconImage { id: iconImage width: iconDimension height: iconDimension color: "transparent" } Label { text: buttonRoot.text horizontalAlignment: Text.AlignLeft anchors.verticalCenter: parent.verticalCenter } }
在
GridLayout
, four
CustomButton
s are created. Three properties need to be set, the two alliases for the icon image and the text, and the signal
onClicked
.
CustomButton { id: shadowButton text: graph.shadowQuality === AbstractGraph3D.ShadowQuality.None ? qsTr("Show Shadows") : qsTr("Hide Shadows") source: graph.shadowQuality === AbstractGraph3D.ShadowQuality.None ? "qrc:/images/shadow.svg" : "qrc:/images/shadow_hide.svg" onClicked: { graph.shadowQuality = graph.shadowQuality === AbstractGraph3D.ShadowQuality.None ? AbstractGraph3D.ShadowQuality.High : AbstractGraph3D.ShadowQuality.None } }
For example, the shadow button sets the
onClicked
sign to toggle the shadow on and off.
Next in the layout is the
Graph
, this is defined in its own QML file
Graph.qml
, and is instantiated as follows:
Graph { id: graph Layout.fillWidth: true Layout.fillHeight: true }
Looking at its implementation in
Graph.qml
, the graph is of type
Scatter3D
, nested within an
Item
类型。
Scatter3D { id: scatterGraph
Before defining the data sets, some of the axes properties are configured.
axisX.segmentCount: 3 axisX.subSegmentCount: 2 axisX.labelFormat: "%.2f" axisZ.segmentCount: 2 axisZ.subSegmentCount: 2 axisZ.labelFormat: "%.2f" axisY.segmentCount: 2 axisY.subSegmentCount: 2 axisY.labelFormat: "%.2f"
The graph shows three datasets, representing the data given in
Data.qml
. The datasets are stored in
ListModel
类型
ListModel { id: dataModel ListElement{ xPos: -10.0; yPos: 5.0; zPos: -5.0 } ... ListElement{ xPos: -7.54 ; yPos: 2.8 ; zPos: -3.68 } } ListModel { id: dataModelTwo ListElement{ xPos: 2.25 ; yPos: 1.36 ; zPos: -1.3 } ... ListElement{ xPos: -3.4 ; yPos: 0.6 ; zPos: 0.9 } } ListModel { id: dataModelThree ListElement{ xPos: 8.0; yPos: -2.0; zPos: 4.0 } ... ListElement{ xPos: 5.66 ; yPos: -4.98 ; zPos: 3.72 } }
and exposed to the other files using
property alias
es
property alias model: dataModel property alias modelTwo: dataModelTwo property alias modelThree: dataModelThree
Before these aliases are used, create a
Scatter3DSeries
type, containing a
ItemModelScatterDataProxy
项。
Scatter3DSeries { id: scatterSeries itemLabelFormat: "Series 1: X:@xLabel Y:@yLabel Z:@zLabel" ItemModelScatterDataProxy { itemModel: seriesData.model xPosRole: "xPos" yPosRole: "yPos" zPosRole: "zPos" } }
This data proxy refers to the datasets in
Data.qml
using its
itemModel
property. The aliases mentioned above are accessed through the
id
的
数据
type instantiated in
main.qml
,
seriesData
.
itemModel: seriesData.model
Repeat this for the remaining two datasets.
Scatter3DSeries { id: scatterSeriesTwo ... ItemModelScatterDataProxy { itemModel: seriesData.modelTwo ... } } Scatter3DSeries { id: scatterSeriesThree ... ItemModelScatterDataProxy { itemModel: seriesData.modelThree ... } }
Great, the scatter graph is now pointing to the three datasets.
The only thing left to do is to add the remaining button, the
theme button
, to our
ColumnLayout
. The only difference with this button is it is positioned on the left-hand side of the layout. This is set by defining the
Layout.alignment
特性到
Qt.AlignLeft
and
Layout.fillWidth
to
false
.
CustomButton { id: themeButton Layout.alignment: Qt.AlignLeft Layout.fillWidth: false